Titles (afleveringen) van een dvd naar losse files (MKV) kopiëren.
Steeds vaker wordt een computer gebruikt als mediaplayer, het programma Kodi is zeker een aanrader. Er is zelfs een app die je op je smartphone kan zetten zodat deze als afstandsbediening fungeert!
Het is echter niet handig om je dvd’s als iso file op te slaan, het is praktischer om de afleveringen los op je hdd te zetten. Hierdoor hou je meer overzicht en laat Kodi zien welke afleveringen je al gekeken hebt. Tegelijk ben je van alle andere verplichte zaken af die men op een dvd zet, dit scheelt veel ergernis en ruimte. Ook kan je kiezen welke ondertitels en geluid je wilt houden waar nog meer ruimte te besparen is.
De manier die ik hier beschrijf kopieert de title (niet te verwarden met hoofdstukken) en veranderd niets aan de kwaliteit van je origineel Het is een namelijk een één op één kopie. Als bestandformaat wordt MKV gebruikt, dit is vergelijkbaar met een doos waar je alles in zet zoals: beeld, geluid & ondertitels. Groot voordeel is dat MKV zuinig omgaat met de grote van het bestand (± 8% zuiniger dan TS of M2TS).
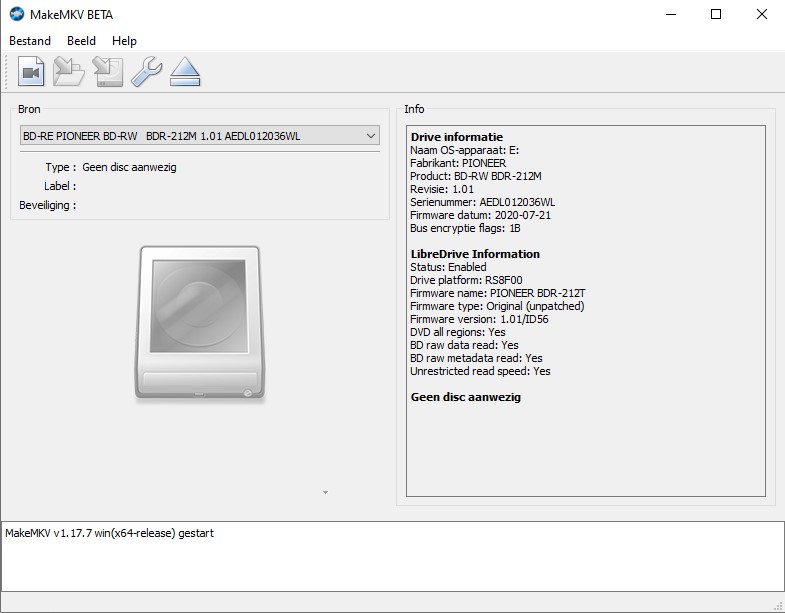
We gebruiken het gratis programma MakeMKV, dit is te downloaden via https://www.makemkv.com
Je moet wel regelmatig updaten anders verloopt de versie, je kan ook een licentie kopen.
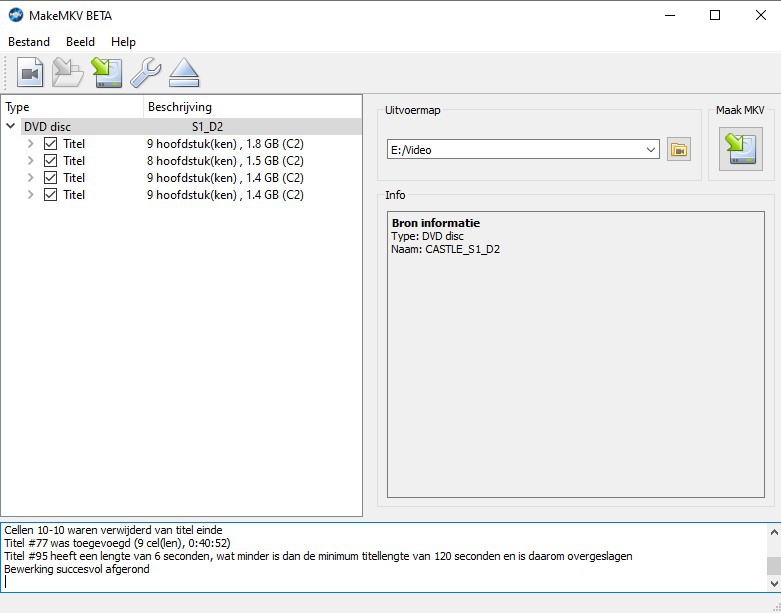
Ja kan kiezen of je van je dvdrom speler of van een file de dvd wilt inladen, in dit voorbeeld kiezen we een file (iso).
Klik op het camera icon links bovenin. Je kan nu de plek kiezen waar het bestand staat.
Het programma gaat je file inlezen waarna het laat zien uit hoeveel titels het bestaat, in dit voorbeeld bestaat het uit 4 afleveringen.
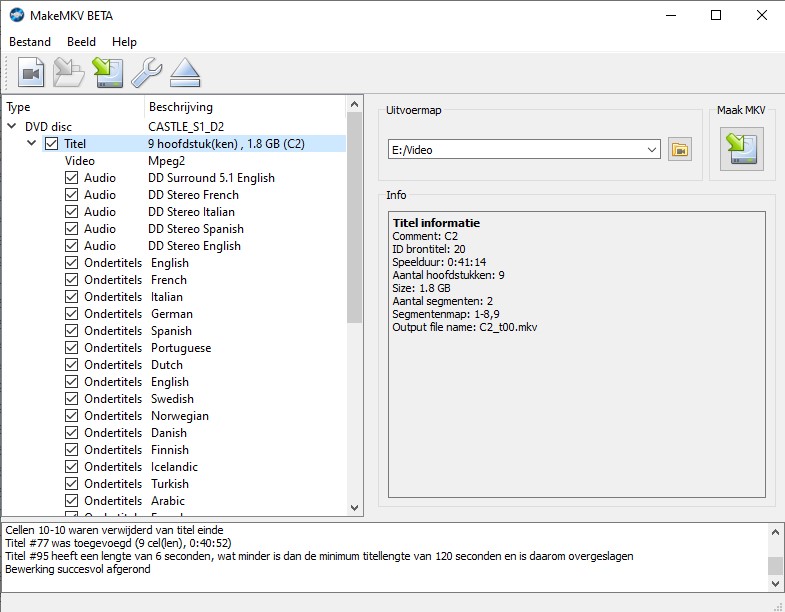
Het programma gaat doen waar het voor gemaakt is, de tijd die nodig is hangt af van de snelheid van je systeem.

Als het klaar is zien we 4 bestanden staan. Let op want hier kan je je snel vergissen!
t00 is de eerste title en t03 nummer 4, hou hier rekening mee als je de bestanden gaat hernoemen.


