Hardheid muziek aanpassen
Iedereen haat het, even een muziek compilatie maken voor in de auto radio, ipod of uw mp3 player. Maar ook (internet) radio stations hebben er last van, platen die allemaal verschillend in hardheid / volume zijn. Telkens harder en zachter zetten, om gek van te worden.
Er zijn programma’s die dat oplossen zoals MP3gain, maar daar kleven nogal wat nadelen aan. Probleem 1 is dat alleen met MP3 overweg kan, vele van ons zullen inmiddels overgestapt zijn naar flac. Ander nadeel is dat het programma de hardheid wegschrijft in de MP3 tac. Zou je het bestand later met een wav editor aanpassen dan weet het programma dat niet waardoor hij veel te hard kan worden.
Goed, even naar de basis: als je een audio bestand wil editen moet je het eerst openen met een WAV editer, audacity is zo’n programma en nog gratis ook. Als je een muziek bestand opent zal deze worden omgezet naar WAV, WAV (of WAVE) is een Microsoft- en IBM-standaard voor het bewaren van audio op pc’s en is een ongecomprimeert bestand.
Een mp3 file is dat niet, daar is een compressie op los gelaten, meer hierover kan je hier lezen. Elke keer als je een MP3 bestand opent en weer opslaat verlies je een klein beetje. Ga dit dus niet te vaak doen, of nog beter gebruik een FLAC bestand. Een MP3 overzetten naar FLAC heeft overigens geen zit, wat weg is krijg je niet terug!
Ok genoeg basis, tijd voor waar je voor kwam je muziek netjes op 1 hardheid krijgen.
Stap 1:
Zoals gezegd we maken gebruik van audacity. Als eerste gaan we die instellen zodat de basis instelling goed staan. Volg de plaatjes en zorg dat de settings op dezelfde staan.
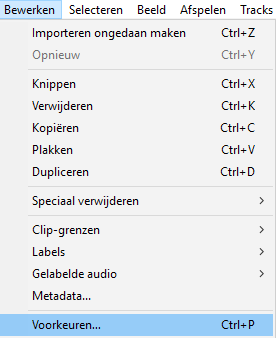
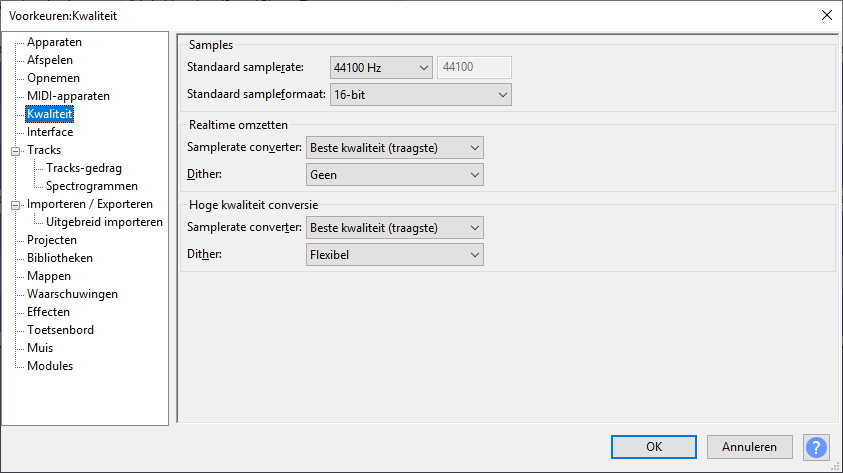
Stap 2:
Goed om in je achterhoofd te houden is dat Audiacity de laatste settings onthoudt. heb je net een file opgeslagen als 192 k/bit zou hij deze gaan gebruiken. Het is dus raadzaam om eerst even een bestand op te slaan als 320 k/bit.
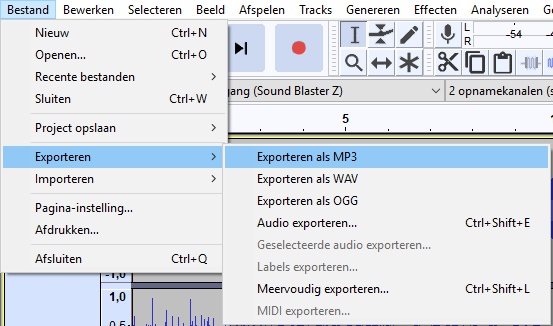
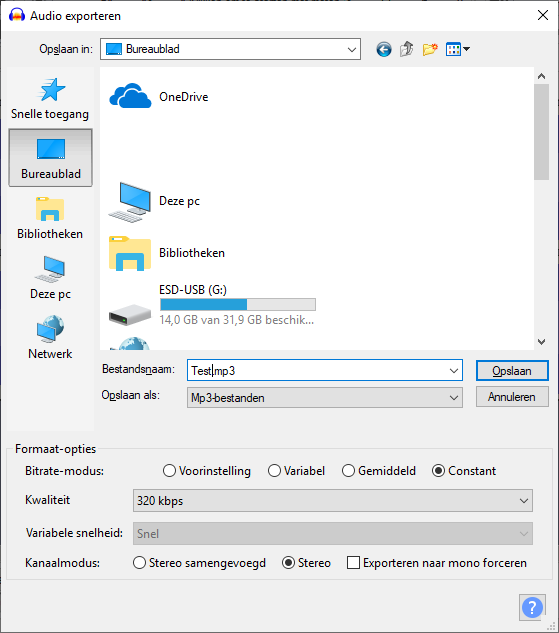
Stap 3:
We gaan een macro maken, dankzij een macro kan je later eenvoudig in batch grote hoeveelheden bestanden omzetten.
Je zal zo zien dat je 2 macro’s moet maken als je muziek in MP3 en FLAC heb aangezien een macro maar 1 soort aankan. Zou je FLAC inlezen in de MP3 setting dan word het een MP3 en dat wil je niet.
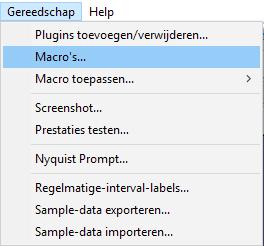
Maak eerst een nieuwe macro aan door op nieuw te klikken en geef hem bijvoorbeeld de naam normalize -3DB MP3 320k/bit
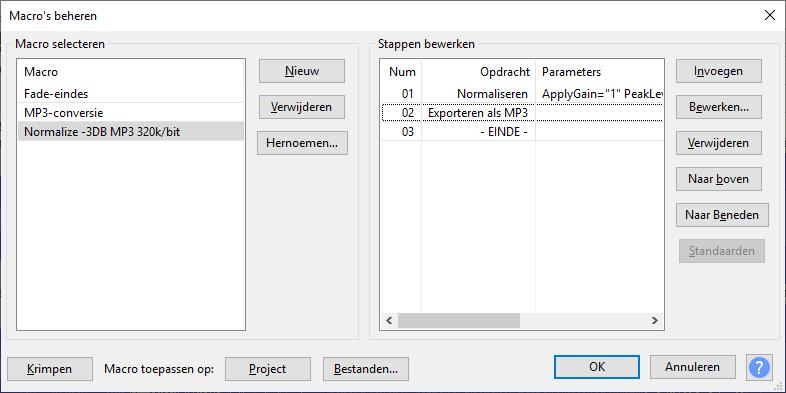
Vervolgens kan je aan de rechterkant met “invoegen” een opdracht toekennen. We kiezen voor “normaliseren”.
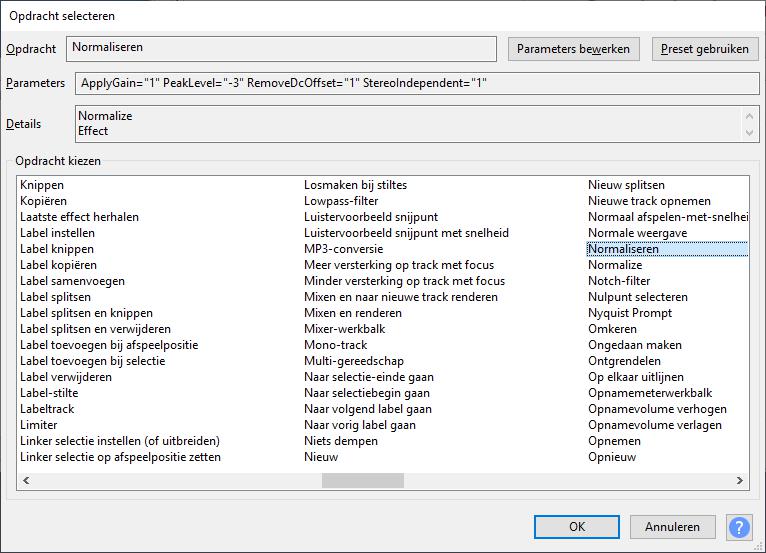
Als hij is toegevoegd kan je waarden aan het normaliseren toekennen. Ga op “normaliseren” staan en klik op bewerken en geef onderstaande waardes in.
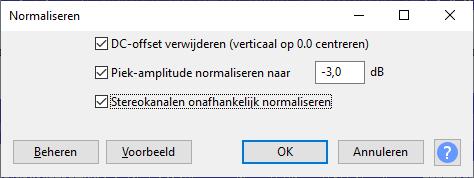
Daarna voegen we nog een opdracht toe en dat is “exporteren MP3”. Deze zal de file als MP3 opslaan als 320 k/bit omdat we die als laatste gebruikt hebben.
Je zal inmiddels doorhebben dat als je FLAC files wil doen je als export FLAC kiest. Je kan ook 2 macro’s maken dan heb je er 1 voor MP3 en 1 voor FLAC.
Stap 4:
Nu gaan we de bestanden in batch omzetten, we openen eerst “macro’s”
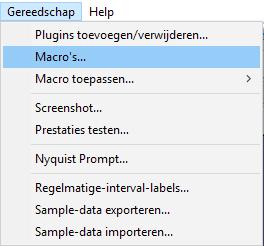
Ga op de macro staan die je wil gebruiken en klik op “bestanden”
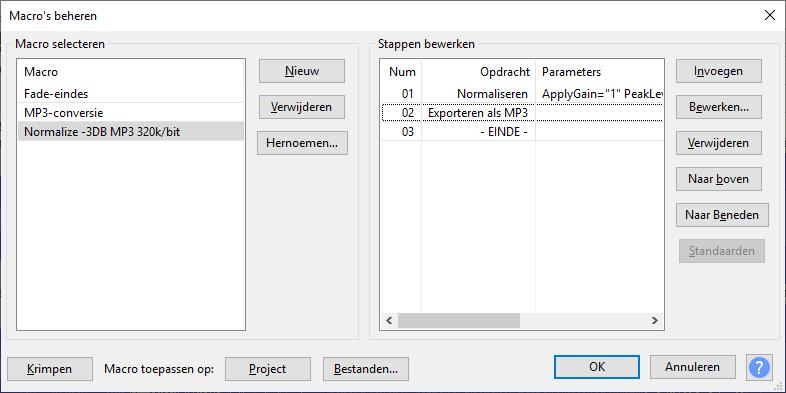
Daarna krijg je de mogelijkheid om je bestanden te kiezen. Nogmaals let op met MP3 en FLAC door elkaar heen. Beste is om ze even in aparte mapjes te zetten. Vergeet ook niet een backup van je files te maken!
Selecteer de bestanden, vervolgens gaat het programma aan de gang. Je zal zien dat je een map er bij krijgt die opgeschoond heet.
Wel dit is het, plezier er mee.


